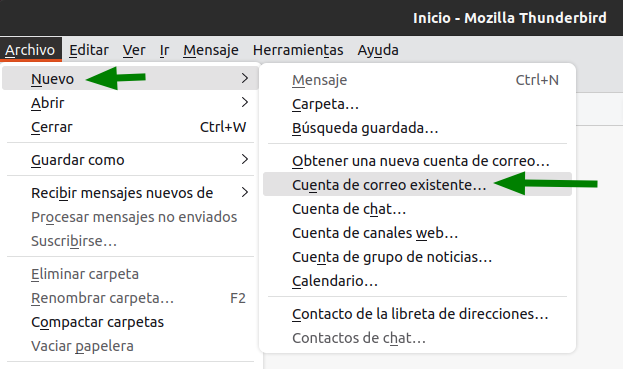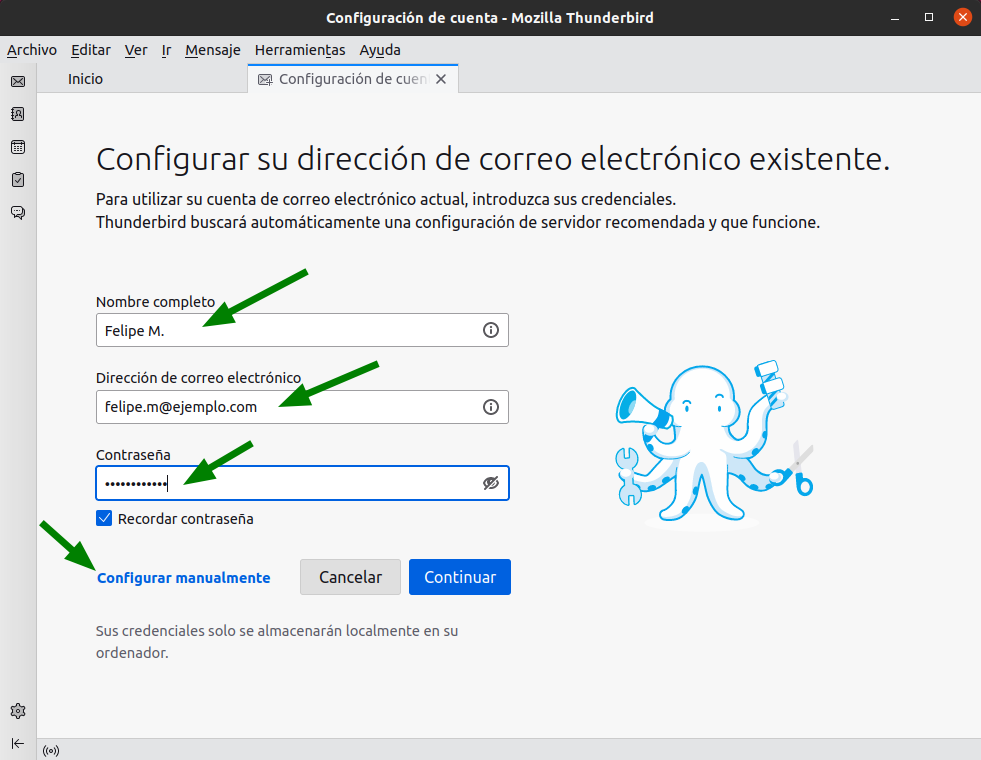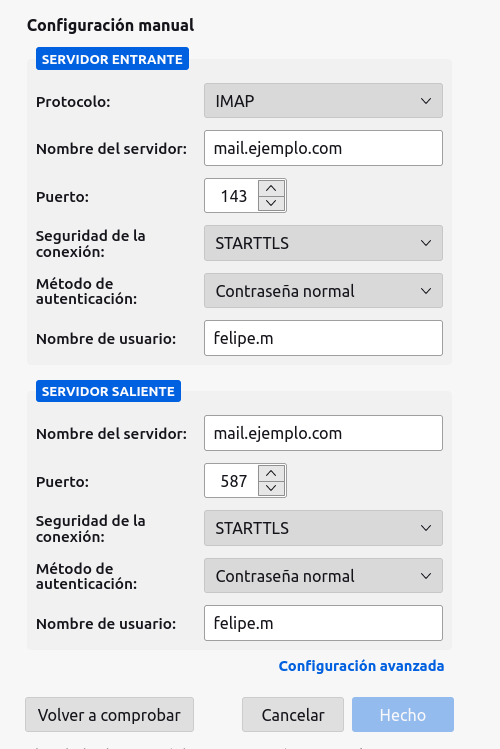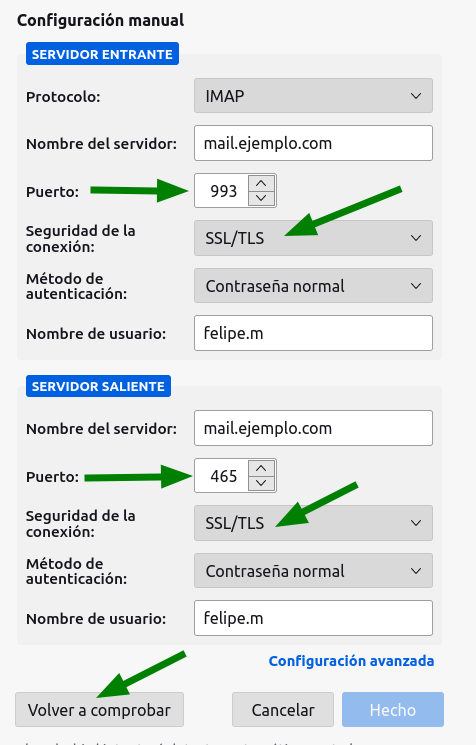Configurando una Casilla de Correo con Mozilla Thunderbird
Mozilla Thunderbird es la aplicación de correo electrónico para PC, Mac y Linux desarrollada por la Mozilla Corporation, la misma que se encarga de supervisar el proyecto del navegador Mozilla Firefox.
Mozilla Thunderbird tiene muchas opciones de personalización disponibles y una variedad de extensiones que puede agregar para mejorar la funcionalidad y la apariencia. Para aquellos a que no pueden o no les gusta usar Outlook u otros sistemas de correo genéricos, esta puede ser una buena alternativa.Este tutorial le mostrará cómo usar Mozilla Thunderbird para trabajar con su correo electrónico. Sin embargo, es posible que desee verificar los puertos de correo electrónico antes de usar cualquier sistema de mensajería. Muchos ISP bloquean algunos puertos que se necesitan para enviar correo electrónico.
Configurando Mozilla Thunderbird
Asumiendo que ya tiene Mozilla Thunderbird instalado y corriendo. Seleccione desde el menú Archivo la opción Nuevo > Cuenta de correo existente...
Ingrese la información de su dirección de correo y haga clic en "Continuar". Estos son los datos básicos de la cuenta. En este ejemplo también vermos la configuración manual, pero primero permitiremos que Thunderbird intente configurarse automáticamente.Mozilla probará inmediatamente el servidor e intentará configurar sus propios ajustes. Desafortunadamente, esto no siempre funciona correctamente. Por ejemplo, los servidores de correo que detecta Thunderbird no son los que el servidor de Focused.cl usa para el correo electrónico seguro. Si este es el caso, haga clic en el botón "Configuración manual" en la parte inferior. De lo contrario, puede simplemente hacer clic en "Hecho" y listo, pero recuerde que no será seguro.
Para este ejemplo configuraremos el correo para usar IMAP de forma segura. Si usted prefiere POP3 está bien, el procedimiento es idéntico.
Veamos como mejorar esto con la configuración manual. Haga clic en "Configuración manual" y verá algo como esto. Pero, aunque esta configuración es correcta, no es la más segura:
Para mejorar la seguridad de la conexión seleccióne de la lista "Seguridad de la conexón" la opción SSL/TLS tanto para el servidor entrante como para el servidor saliente. Preste atención como al seleccionar la seguridad SSL/TLS, el puerto del servidor entrante cambia a 993 y el puerto para el servidor saliente cambia a 465. Si no lo hacen cambielos usted mismo:
Luego haga clic en el botón "Volver a comprobar":
Si todo va bien debería ver un mensaje de éxtio. Finalmente haga clic en el botón "Hecho".Ahora, está listo para comenzar a enviar y recibir mensajes.
¿Fue útil la respuesta?
Leer también
Powered by WHMCompleteSolution