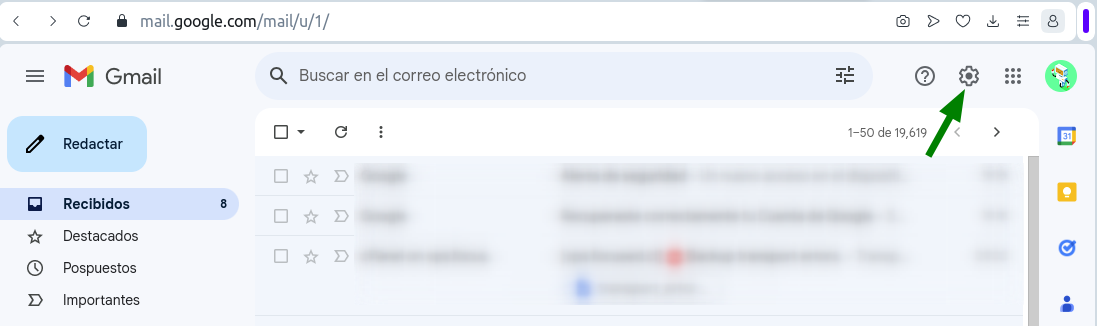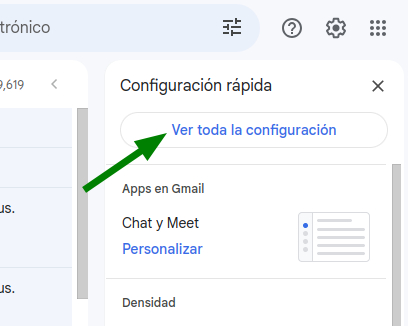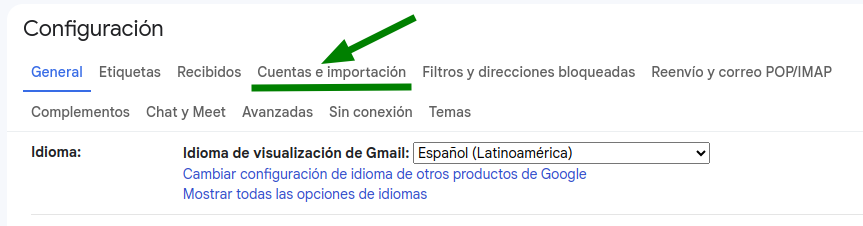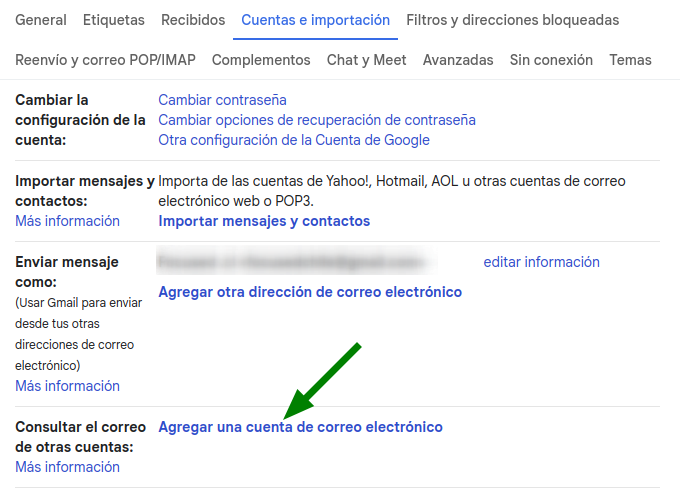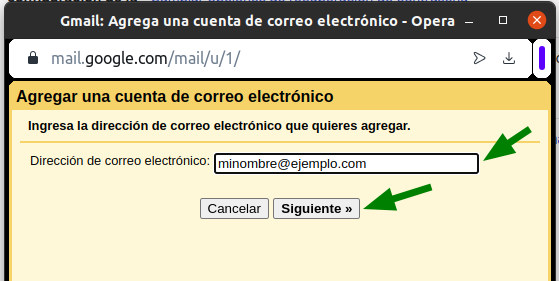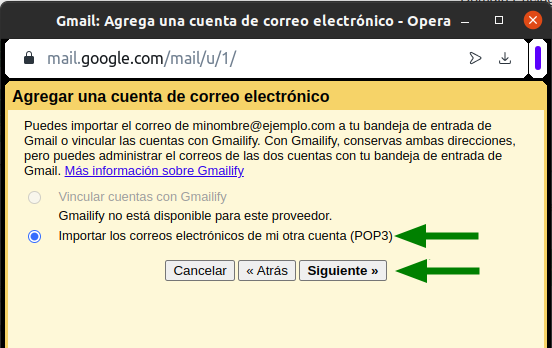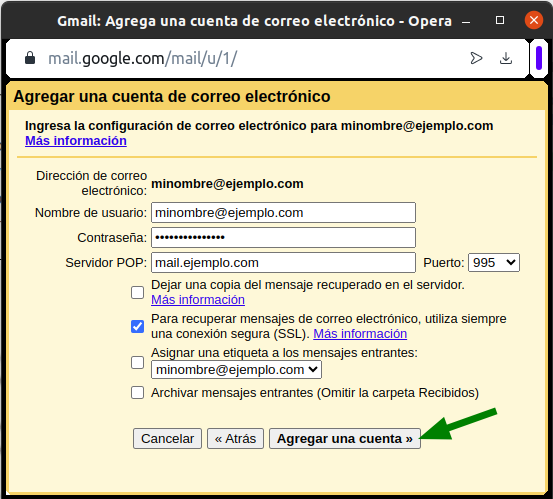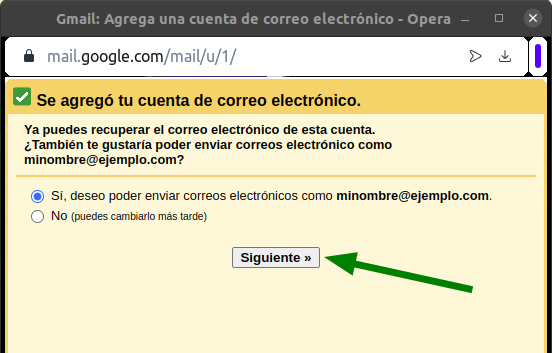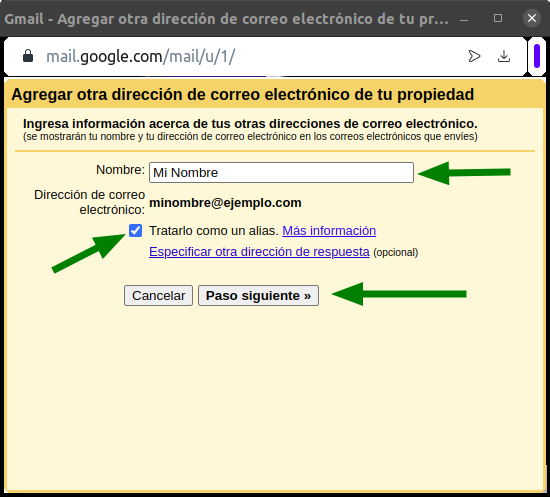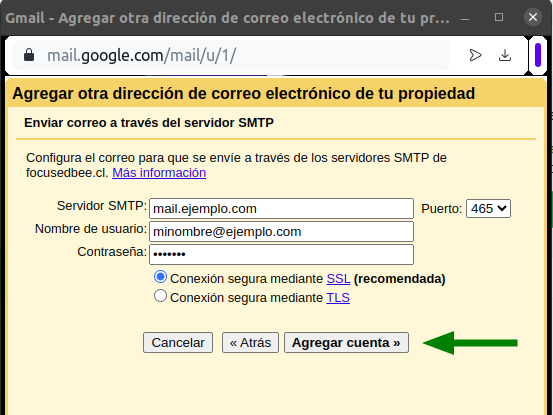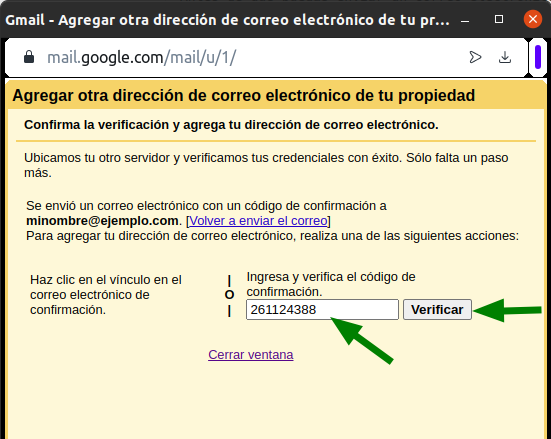Usando Gmail Con Una Casilla de Correo Alojada en Focused.cl
¿Le ha pasado? se prepara a configurar la primera casilla de correo electrónico de su nuevo y flamante dominio, está buscando una herramienta de correo electrónico basada en la web, pero todo lo que puede encontrar son programas genéricos torpes que simplemente parecen viejos o no sirven.
Debe haber algo más por ahí, ¿verdad?
Lo hay, y probablemente ya lo esté usando: Gmail. Así es, es posible usar Gmail como cliente de correo web para leer, responder y almacenar el correo que llega a las direcciones de su nombre de dominio al servicio de Focused.cl.
Solo para aclarar, no estamos hablando de Google Workspace para negocios, en este artículo estamos hablando del servicio Gmail gratuito. Por supuesto que puede configurar Google Workspace con su cuenta Focused.cl pero eso lo trataremos en un tutorial separado.En este tutorial, le mostraremos cómo usar Gmail como su programa de correo electrónico para dominios alojados en Focused.cl Web Hosting, o en cualquier otro lugar donde estén alojadas sus cuentas de correo electrónico POP.
Son once (11) pasos en total, pero son fáciles de completar. Comencemos.
Paso 1
Ingrese a su cuenta Gmail y haga clic en el engranaje que está arriba a la derecha:
Paso 2
Hacer clic en "Ver toda la configuración":
Paso 3
Seleccione la pestaña "Cuentas e importación":
Paso 4
En la sección "Consultar el correo de otras cuentas", hacer clic en "Agregar una cuenta de correo electrónico":
Paso 5
Ingresar la dirección de correo que desea agregar y luego haga clic en "Siguiente":Paso 6
Seleccione "Importar correos electrónicos de mi otra cuenta (POP3)" y haga clic en el botón "Siguiente".
Paso 7
A continuación, vera el formulario "Agregar una cuenta de correo electrónico", donde debe ingresar la configuración del servidor de correo electrónico entrante.En este ejemplo, estoy usando una dirección de correo electrónico alojada en Focused.cl, así que usaré la configuración específica de Focused.cl. Si la dirección de correo electrónico está alojada en otro lugar, los puertos y la configuración del servidor pueden ser diferentes.
Si no está seguro de la configuración, consulte el artículo Cómo Comprobar los Puertos de Correo Electrónico que le enseña donde buscar esta información.
- El nombre de usuario suele ser su dirección de correo electrónico completa, no solo la parte anterior a @
- La contraseña es la contraseña de la cuenta POP que utilizó cuando configuró la dirección de correo electrónico.
- El servidor POP se completará previamente con mail.ejemplo.com (donde ejemplo.com es el nombre de dominio de la dirección de correo electrónico que ingresó anteriormente)
- El puerto POP3 es 995
- Marque la casilla para usar siempre una conexión segura (SSL) al recuperar el correo.
Todo lo demás se puede dejar en su estado predeterminado.
Si no tiene la intención de usar Gmail exclusivamente, marque la casilla "Dejar una copia del mensaje recuperado en el servidor" que le permitirá descargar su correo de otra fuente además de Gmail.
Tenga en cuenta que si usa esa opción y sus buzones de correo electrónico alojados en Focused.cl se llenan, el correo entrante rebotará. Para evitar que eso suceda, no marque "Dejar una copia del mensaje recuperado en el servidor".
Finalmente haga clic en el botón "Agregar una cuenta".
Paso 8
La siguiente ventana verificará que su cuenta ha sido agregada.También se le dará la opción de poder enviar correo "como" la nueva dirección. Si tiene la intención de utilizar Gmail como su único cliente de correo electrónico, o si alguna vez desea responder al correo entrante de su cuenta recién configurada, seleccione "Sí, quiero poder enviar correo como..." y haga clic en el botón "Siguiente".
Paso 9
En la siguiente ventana, ingrese el nombre que desea que aparezca como el nombre del remitente del correo electrónico saliente.En la mayoría de los casos, desea dejar marcada la opción "Tratar como un alias" (vea esta explicación de Google sobre la configuración).
Haga clic en el botón "Paso siguiente":
Paso 10
Ingrese la configuración actual del servidor de correo electrónico saliente (SMTP) y haga clic en el botón "Agregar cuenta".Paso 11
Antes de que Gmail te permita enviar correo desde la nueva dirección, va a pedir una verificación para comprobar que realmente puedes recibir correo allí, y para esto Gmail envía un código a la casilla que está agregando. Ingrese a la casilla y busque un mensaje de asunto "Confirmación de Gmail - Enviar correo electrónico como...".En dicho mensaje verá un código de confirmación como este: 261124388 y un enlace. Puede hacer clic en el enlace desde el mismo correo electrónico de verificación, o cortar el código que aparece en el mensaje de correo y pegarlo en el cuadro "Ingresa y verifica el código de confirmación" y hacer clic en el botón "Verificar", como lo hacemos en este tutorial:
Eso es todo. El formulario emergente desaparecerá y verá la dirección que agregó en la configuración de "Cuentas e importaciones".
Gmail permite usar hasta 5 casillas de correo externas con este método.
¿Fue útil la respuesta?
Leer también
Powered by WHMCompleteSolution